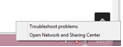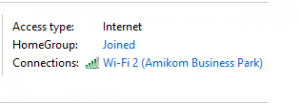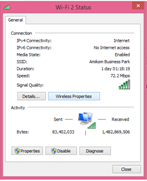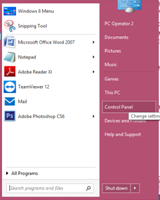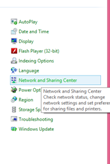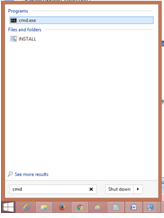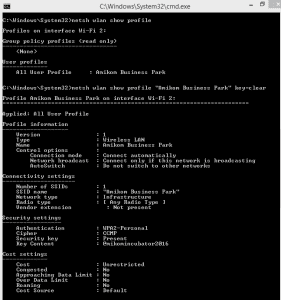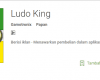Cara Melihat Password Wifi di Windows Lengkap Terbaru
Cara Melihat Password Wifi di Windows – Sering sekali ketika sudah bisa terhubung dengan Wifi, kita lupa mencatat password wifi tersebut. Dan akhirnya lupa. Saat ada teman yang ingin menumpang internetan anda kebingungan dan lupa apa password Wifinya. Hal ini sangat sering di alami oleh sebagian orang.
Ketika Perangkat kita sudah terhubung dengan Wifi. Maka windows akan hanya meminta satu kali saja memasukkan password Wifi setelah itu akan terhubung secara otomatis tanpa perlu memasukkan password lagi ketika ingin menggunakan Wifi. Akibatnya jika password wifi tersebut tidak kita catat, maka masalah lupa password akan sering terjadi.
Tetapi anda tidak perlu khawatir, semua masalah pasti ada solusinya. Bagaimana solusinya? Dalam artikel kali ini, saya akan memberikan sebuah informasi penting mengenai bagaimana cara melihat password Wifi di Windows, cara melihat password wifi di laptop windows 10, cara melihat password wifi di laptop windows 8, cara melihat password wifi orang lain, cara melihat password wifi yang tersimpan di laptop windows 8, cara melihat password wifi di komputer windows xp, cara melihat password wifi dengan cmd.
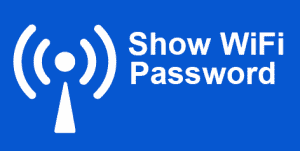
Cara Melihat Password Wifi di Windows
Ada banyak sekali cara yang dapat kita lakukan ketika kita lupa password Wifi, bila anda tidak mau ribet menulis password di kertas, yang sudah pasti tidak di jamin aman. Maka saya akan memberikan sedikit tips bagaimana Cara Melihat Password Wifi di Windows , baik melihat password Wifi di Windows Xp, Windows 7, Windows 8, Windows 10, atau bagi anda yang lebih menyukai berinteraksi dengan command prompt, tersedia pula cara cepat melihat password Wifi dengan Cmd.
Terkait : Cara Nonaktifkan Aplikasi di Startup Windows 10
Tutorialaplikasi – Masalah lupa password Wifi, akan dijawab pada artikel ini. Cara Melihat Password Wifi di Windows 10 cukup mudah, anda hanya harus menyimak penjelasan di dalam artikel ini , dan memperaktikkan langkah-langkahnya. Maka, langsung saja berikut adalah Cara Melihat Password Wifi di Windows .
Cara Melihat Password Wifi di Windows 7, Windows 8, Windows 10
-
Klik Kanan pada Icon Wireless pojok kanan bawah pada PC anda, pilih ‘Open Network Sharring Center’ .

-
Selanjutnya pilih ‘Conection’.

-
Lalu di kotak dialog Wi-Fi 2, pilih ‘Wireless Properties’ .

cara melihat password wifi di windows 8
-
Kemudian masuk ke ‘security’ pilih ‘Show Character’, maka akan terlihat password Wifi yang sedang terhubung dengan perangkat computer kita.

Catatan : Cara Melihat Password Wifi pada Windows diatas, bisa dilakukan pada Sistem Operasi Windows 7, Windows 8, Windows 10
Cara Melihat Password Wifi di Windows Xp Melalui Control Panel
-
Klik Logo Start pada pojok kiri bawah di Windows , Masuk ke ‘Control Panel’.
-
Setelah masuk ‘Control Panel’, pilih ‘Network Sharring Center’

-
Selanjutnya pilih ‘Conection’.

-
Lalu di kotak dialog Wi-Fi 2, pilih ‘Wireless Properties’ .

-
Kemudian masuk ke ‘security’ pilih ‘Show Character’, maka akan terlihat password Wifi yang sedang terhubung dengan perangkat computer kita.
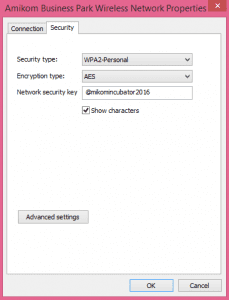
Catatan : Cara Melihat Password Wifi pada Windows diatas, bisa dilakukan pada Sistem Operasi Windows Xp, Windows 7, Windows 8, Windows 10
Cara Melihat Password Wifi Melalui Command Prompt atau Cmd
-
Buka Cmd pada Komputer Windows anda, caranya masuk ke menu ‘START’ ketik ‘cmd’ di kolom ‘Search’, pilih cmd.exe
-
Setelah masuk Command Promptm, untuk mengetahui SSID, ketikkan ‘netsh wlan show profile’
-
untuk mengetahui SSID sekaligus Password, Ketikkan ‘netsh wlan show profile “Amikom Business Park” key=clear’. maka akan muncul informasi tentang Wifi anda, mulai dari Versi, SSID hingga ke Password Wifi anda.

Catatan : Cara Melihat Password Wifi pada Windows diatas, bisa dilakukan pada Sistem Operasi Windows Xp, Windows 7, Windows 8, Windows 10
Nah, bagaimana dari ketiga Cara Melihat Password Wifi pada Windows diatas? cukup mudah bukan? jika anda masih bingung bisa langsung praktikkan langkah-langkah diatas pada Komputer anda masing-masing. Sekian artikel mengenai Cara Melihat Password Wifi pada Windows, Windows Xp, Windows 7, windows 8, hingga Windows 10. semoga inforamsi di dalam artikel ini bermanfaat bagi anda. Terima Kasih 🙂